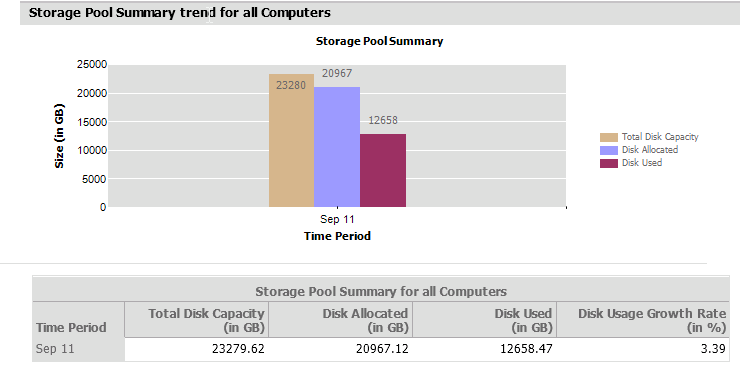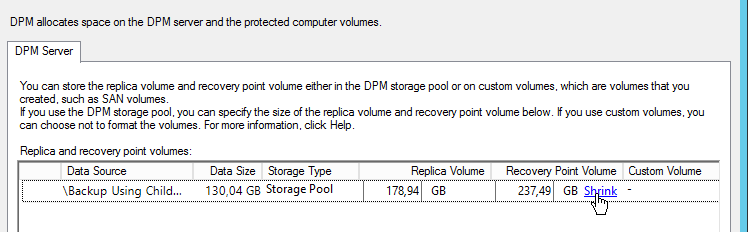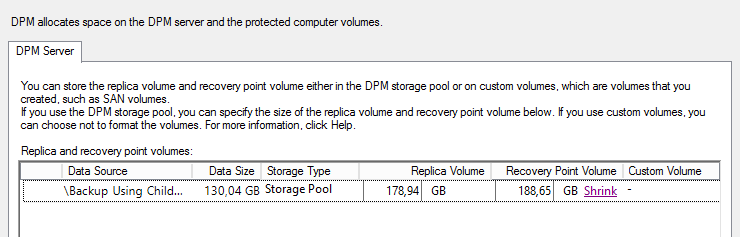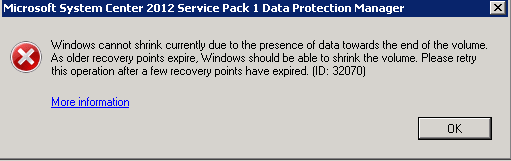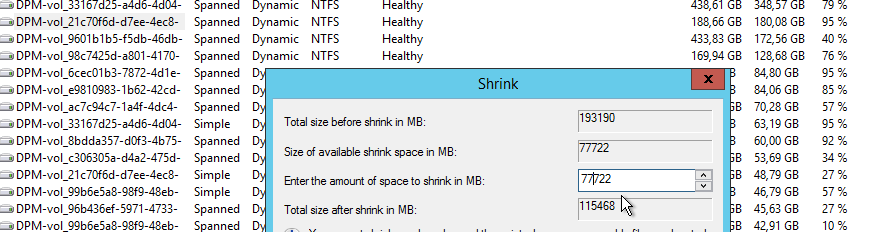niedawno na w-files pojawił się pierwszy wpis Ozz’a. dotyczył DPM. dziś premierę ma Tommy – temat również DPMowy (: zapraszam do lektury i komentarzy. dodam tylko, że opisywane metody nie są oficjalne i nie autor nie ręczy za ew. problemy.oOo.oOo.oOo.oOo.oOo.oOo.oOo.oOo.oOo.oOo.oOo.oOo.oOo.oOo.oOo.oOo.oOo.oOo.
niedawno na w-files pojawił się pierwszy wpis Ozz’a. dotyczył DPM. dziś premierę ma Tommy – temat również DPMowy (: zapraszam do lektury i komentarzy. dodam tylko, że opisywane metody nie są oficjalne i nie autor nie ręczy za ew. problemy.oOo.oOo.oOo.oOo.oOo.oOo.oOo.oOo.oOo.oOo.oOo.oOo.oOo.oOo.oOo.oOo.oOo.oOo.
Data Protection Manager zarządza dyskami w bardzo specyficzny sposób – kto nie zna DPM i otworzy diskmanagera, spadnie z krzesła. Dla każdego backupu tworzone są dwie partycje(dla repliki i recovery pointa), które potem są albo rozszerzane, albo spanowane. Widok przypomina trochę bardzo długi kod ISDN. Taka obsługa partycji oraz metoda oparta na bitmapie zmian, niesie ze sobą nieprzyjemne konsekwencje – w niektórych scenariuszach DPM zaczyna bardzo niewydajnie zarządzać przestrzenią. Są dwa podstawowe scenariusze, w których przestrzeń jest źle wykorzystywana, i różne metody naprawy.
Pierwszy scenariusz związany jest z przenoszeniem dużych plików baz danych – np. przeniesienie całego mailbox store na inny dysk. DPM może po takiej operacji wykonać kopię różnicową o wielkości dwukrotnie większej niż oryginał i dodatkowo zaalokować przestrzeń na kolejny. W przypadku o którym piszę, dla bazy 16oGB DPM zarezerwował 25oGB przestrzeni na pojedynczy recovery point. w tym scenariuszu jest tylko jedno skuteczne remedium– należy usunąć backup i utworzyć go od nowa. Należy oczywiście jakoś poradzić sobie z archiwami – w końcu nie zawsze można sobie pozwolić na takie ‘ot, wywalenie backupów’.
Jednak nawet podczas regularnej pracy operacyjnej DPM ma problemy z wydajnym zarządzaniem przestrzenią i wiele miejsca się marnuje – alokuje ilość przestrzeni daleko przekraczającą potrzeby. Można to zweryfikować otwierając zdefiniowany raport – Disk Utilization. Jesk kilka możliwości wygenerowania takiego raportu: per komputer, protection grupa oraz klient. Najbardziej obrazującym (i jednocześnie na pierwszy rzut oka najbardziej nieczytelnym) raportem jest per komputer:
„Total Disk Capacity” to wielkość jaką mamy do dyspozycji na backupy. „Disk Allocated” oznacza jaka przestrzeń została zaalokowana na backupy. „Disk Used” określa ile nasze backupy naprawdę zajmują. Jak widać na załączonym obrazku, sumaryczna zaalokowana przestrzeń jest o kilka TB większa, niż ta potrzebna na same backupy (prawie 21TB zaalokowanej vs 13TB używanej).
Podstawowe pytanie, jakie przychodzi do głowy to jak tą przestrzeń uwolnić? Są dwie odpowiedzi.
Pierwsza to wykonać shrink w samym DPMie. Można to zrobić klikając na nasz backupowany serwer i z listy wybrać „Modify disk allocation”. Otworzy się okno, w którym możemy zwiększyć wielkości repliki i recovery pointa oraz zrobić shrink, ale TYLKO RECOVERY POINTA.
Klikając na link „Shrink” uruchamia się zadanie wykonujące zmiejszenie wielkości wolumenu. Czasami da się zmniejszyć jego wielkość, a czasami nie. DPM zmniejsza wielkość automatycznie pozostawiając sobie „trochę” wolnej przestrzeni. W opisywanym przypadku udało się zmniejszyć wolumen o 30 GB.
Super, nie? Sprawdźmy jeszcze czy da się ponownie zmniejszyć tą przestrzeń.
Cóż, pozostało nam do przeklikania jeszcze 100 recovery pointów J (lub tyle ile mamy backupowanych serwerów). Biorac pod uwagę, że ta operacja zajmuje od kilku do kilkunastu minut mamy z głowy cały dzień o ile nie zna się powershella ale to już inna historia.
Ok to tę część mamy z głowy. Nie? A już wiem. Pewnie zastanawiacie się co z wielkością repliki? A co ma z nią być – z poziomu DPM nie da się zmniejszyć jej wielkości. I tu na tym jednym backupie tracimy 100 GB.
Co zatem zrobić z takimi 20 serwerami, które mają zaalokowane po +100GB per replika? Tu przychodzi nam z pomocą narzędzie zwane „Disk Manager” J. Otwórzmy go teraz i sprawdźmy ile mamy jeszcze wolnej przestrzeni na naszym wolumenie.
Zacznijmy jednak od „Recovery Point”. We wspomnianym narzędziu zrobię „shrinka”. Ze 188GB przestrzeni do zwolnienia jest 77 GB.
Odzyskajmy jeszcze 30 GB.
Ok, to teraz czas na repliki. Nie da się zmniejszyć wilekości wolumenu repliki z poziomu DPM. Jedynym sposobem jest wykonanie tej operacji za pomocą „Disk Managera”. Prawy przycisk myszki na wolumenie i klikamy na shrink. Pamiętajmy o tym, aby nie zmniejszać przestrzeni o więcej, niż połowę za jednym razem. Co prawda nie jest to zabronione, ale z doświadczenia – gdy zmniejszamy za dużo, operacja się często nie udaje.
Jak skończymy, robimy „rescan” dysków w konsoli DPM (aby od razu wolne miejsce zostało dodane do niezaalokowanej przestrzeni).
Jest jeszcze kilka rzeczy, które mam nadzieję zostaną ulepszone takie jak shrinkowanie wielkosci repliki czy optymalizacja backupu na taśmy. Na chwilę obecną pozostaje nam czekać i mieć nadzieję, że te zmiany nastąpią.
Tommy.