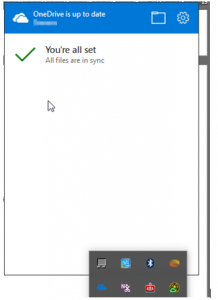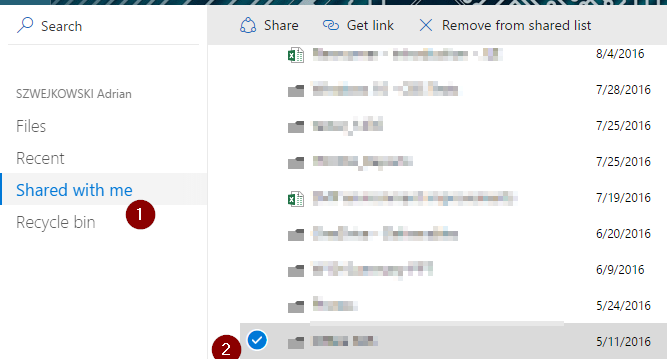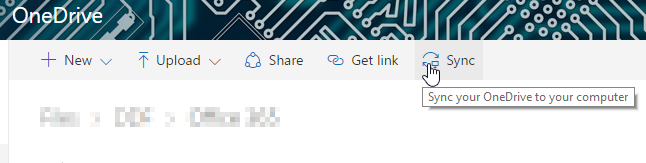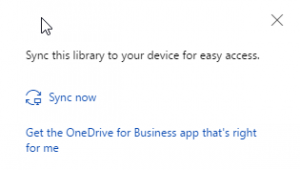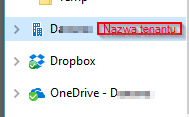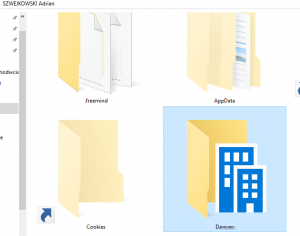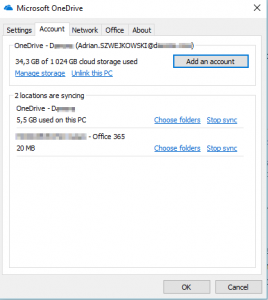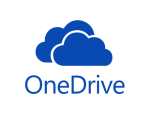 text przygotowany przez Adriana Szwejkowskiego
text przygotowany przez Adriana Szwejkowskiego
**************************************************
Od jakiegos już czasu na firmowych salonach rozgościł się nowy klient OneDrive’a– zwany też „Next-Gen Sync Client”. W wielkim skrócie – było to nowe rozwiązanie, które miało ujednolicić aplikacje dla Biznesu i regularnego użytkownika oraz usprawnić „jakość” synchronizacji, która w starym kliencie „OneDrive for Business” (inaczej „Groov’em”) – pozostawiała wiele do życzenia.
Niestety OneDrive NGSC różnił się nieco od Groove’a (OneDrive for Business) funkcjonalnościami. M.in. nie pozwalał na synchronizacje plików zawartości ze współdzielonych stron SharePoint lub udostępnionych przez innych użytkowników folderów OneDrive’a. A jak to wiadomo gdy raz już coś się da – nie łatwo jest to odebrać – przykładem niech będzie Start Menu.
Jest jednak dobra wiadomość – od dłuższego czasu (zgodnie z Roadmapa produktu, którą znajdziecie Tutaj http://fasttrack.microsoft.com/roadmap ), Micorosoft pracował nad przywróceniem tej możliwości. W wyniku tego 1 grudnia 2016 światło dzienne ujrzała pierwsza publicznie dostępna wersja OneDrive’a NGSC (17.3.6705.1122), która wspiera synchronizacje współdzielonych folderów.
Dość istotny jest fakt, że nowe funkcjonalności są już dostępne, jednak tylko w wersji Preview. Żeby było nieco trudniej, ma ona ten sam build co wersja Release – 17.3.6705.1122
Czym różnią się od siebie? – LINK
| OneDrive 17.3.6705.1122 RTM | OneDrive 17.3.6705.1122 Public Preview |
| New features and updates:
· The OneDrive activity center has been improved for vision-impaired users. · Added support for Office 365 operated by 21Vianet.
Critical bug fixes: · Fixed the top issues related to sync reliability. · Fixed the top issues related to application stability. · Fixed an issue where a “OneDrive needs an update” error was being shown incorrectly. · Fixed an issue which caused users to have multiple OneDrive shortcuts in Windows Explorer |
New features and updates:
· You can now migrate users from the previous OneDrive for Business sync client (Groove.exe) to the new OneDrive sync client (OneDrive.exe) for team sites. For more information, see Transition from the previous OneDrive for Business sync client for SharePoint sites.
· You can re-use an existing location with the same name when adding a SharePoint site or shared OneDrive for Business folder.
Critical bug fixes: · Fixed various miscellaneous issues related to syncing SharePoint sites and shared OneDrive for Business files. |
My oczywiście skupimy się na Public Preview, bo to właśnie tam znajdują się rzeczy, które nas interesują. Mamy już release notes, teraz zastanówmy się, co tak naprawdę oznaczają. W skrócie – dobra zmiana.
Po Pierwsze – nowa, jasniejsza ikonka J (czujecie ten modern look? Az się chce klikać J )
| Old | New |
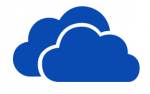 |
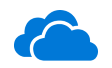 |
Wiem wiem – samo to na pewno zachęciło was do migracji na nowego „testowego” klienta. Jednak najistotniejszą zmianą w public preview jest swego rodzaju powrót do korzeni jednakże z wykorzystaniem nowego modelu synchronizacji, tj. możliwość synchronizacji lokalizacji Sharepointowych, która nie była, jak już wspominałem, możliwa w OneDrivie NGSC.
- Team-Sites
- Groups
- Foldery udostępnione na OneDrivi’e
Jak możemy przetestować nowy Preview Build ?
- Pobieramy aplikację
OneDrive 17.3.6705.1122 Public Preview Installer –http://go.microsoft.com/fwlink/?LinkId=823059
- Rozpoczynamy instalację w kontekście użytkownika
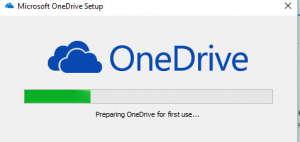 Po zakończeniu okno powinno zniknąć.
Po zakończeniu okno powinno zniknąć.
- Dodajemy wpis rejestru
[HKEY_CURRENT_USER\SOFTWARE\Microsoft\OneDrive] "TeamSiteSyncPreview"=dword:00000001
Na przykład za pomocą powershella :)
New-ItemProperty HKCU:\SOFTWARE\Microsoft\OneDrive -Name "TeamSiteSyncPreview" -Value 1
- Restartujemy naszego klienta
Prawy przycisk na ikonce I exit i następie uruchamiamy za pomocą:
%localappdata%\Microsoft\OneDrive\OneDrive.exe lub z Menu Start
Tadam. Mamy nowego klienta :)
Jedną ze zmian jest odświeżony wygląd aplikacji.
Mamy już nowego klienta. Przechodzimy do kolejnego etapu, tj. synchronizacji udostępnionych folderów.
- Logujemy się na stronę portalu – portal.office.com
- Wybieramy udostępniony folder, który chcielibyśmy zsynchronizować lokalnie.
- Następnie klikamy „Sync”
- Wyskoczy nam „prompt”, gdzie potwierdzamy, że chcemy rozpocząć synchronizację
- Po wyborze „Sync Now” folder rozpocznie synchronizację.
Ale uwaga ! – Nie będzie się on synchronizował do naszego standardowego Folderu OneDrive’a. Pojawi się nowa lokalizacja w naszym profilu, która będzie miała nazwę identyczną jak nasz Tenant. Dodatkowo będziemy widzieli również Nową bibliotekę.
%userprofile%
- Dodatkowo w zakładce „Account” ustawień naszego Klienta będziemy widzieli wszystkie dodatkowe pozycje.
Miłej zabawy :)
Pozdrawiam, Adrian