część pierwsza – 'Poziom 0′
- Linia poleceń
- Różnica pomiędzy poleceniem wiersza poleceń a programem
- Drzewo katalogów
- Parametry Wywołania
- Podstawowe komendy
- ścieżki relatywne i bezwzględne
Cały art jest pisany dla angielskiej wersji systemu, dla tego dostępny jest słowniczek pozwalający sprawdzić użyte słowa. Ponieważ osobiście bardzo żadko korzystam z takiej wersji systemu, tłumaczenie może się nieco różnić od tego, jakie jest w systemie.
Art zakłada, że osoba wykonująca zadania posiada co najmniej dwie partycje – c: oraz d: – oraz, że do dysku d: ma pełne uprawnienia.
Art jest pisany dla systemu windows 2ooo przy standardowej instalacji – czyli system instaluje się w katalogu c:winnt. Jeśli Twój system jest zainstalowany w innym katalogu, wszędzie gdzie jest 'c:winnt’ zastąp odpowienim katalogiem [dla win9x, xp i 2oo3 standardowo jest to c:windows]. Katalog taki nazywany jest ’katalogiem systemowym’.
Linia poleceń
Linia poleceń windows pozwala na wykonywanie wszelkich czynności związanych z obsługą systemu, bez korzystania z myszki czy GUI (Graphical User Interface – Graficzny Interface Użytkownika). Program nazywa się 'cmd.exe’ a zatem można go uruchomić wpisując w menu start->uruchom->cmd, lub dla klikaczy: start->programs->accessories->Command line. w starszych systemach (win9x) program nazywa się command.com i ma nieco bardziej ograniczone możliwości. Podstawowe komendy się nie zmieniły tak, że większość umieszczonych tu informacji będzie prawdziwa również dla starszych systemów.
-
po co to wogóle?
linia poleceń zwana konsolą, przydatna jest w momencie awarii systemu – podczas gdy nie działa tryb graficzny lub myszka, podczas zdalnego dostępu bez trybu graficznego etc. Być może fukcje te wydają się nieprzydatne zwykłemu użytkownikowi, ale korzystanie z linii poleceń ma jeszcze inne bardzo ważne aspekty:
- zmusza do zrozumienia podstawowego pojęcia jakim jest 'drzewo katalogów’, co jest podstawą pracy z systemem
- pozwala na wykonywanie pewnych operacji szybciej – po jakimś czasie okazuje się, że łatwiej jest szybko coś napisać niż 1oo razy kliknąć
- pozwala na automatyzację pewnych czynności poprzez pisanie prostych skryptów
- nie jednokorotnie pozwala ominąć błędy jakie występują w GUI często uniemożliwiając wykonanie pewnych czynności
- zmusza do lepszego poznania systemu operacyjnego i nabrania intuicji jak to działa bardziej na prawdę (wyklikiwanie jest tak zaprojektowane, żeby możliwie dużo ukryć przed użytkownikiem)
- pozwala na wykorzstanie wielu programów, które nie posiadają GUI a są istotnymi programami w pracy z systemem.
mówiąc w skrócie – jest to kolejny stopień wtajemniczenia, jeden z pierwszych kroków od lamy do zaawansowanego użytkownika.
-
-
Różnica pomiędzy poleceniem wiersza poleceń a programem
zad.2.1 uruchom wiersz poleceń
Na początku ważne jest aby zrozumieć jaka jest różnica pomiędzy poleceniem wiersza poleceń, a programem uruchamianym z linii poleceń. Do tego celu należy w wierszu poleceń wpisać komendę 'help’. Wypisane zostaną wszelkie komendy, które udostępnia wiersz poleceń.
zad.2.2 wpisz 'help’. przyjrzyj się przez chwilę jakie komendy są dostępne
cmd.exe, czyli linia poleceń, jest niczym innym jak zwykłym programem. Program ten ma textowy interface użytkownika oraz posiada pewne możliwości. Możliwości te wyznaczają komendy, które program potrafi interpretować i wykonywać – np. po wpisaniu help, program wypisuje wszystkie dostępne komendy. Konsola służy głównie do wykonywania operacji na plikach i katalogach – można porównać to do exploratora windows w werjsji textowej.
Kosola umożliwia też uruchomienie programu – wpisując 'notepad’ powinien uruchomić się notatnik, ponieważ jest to równoznaczne z wpisaniem w menu start->uruchom->notepad, co jest dokładnie równoznaczne z kliknięciem na ikonkę notatnika, która wskazuje na plik 'notepad.exe’. O ile w przypadku notatnika różnica jest widoczna – notatnik ma GUI więc na pewno nie jest poleceniem konsoli – o tyle może się to wydawać nie takie oczywiste jeśli wpisze się np. 'edit’ lub 'xcopy’. To że oba wymienione polecenia są w istocie programami można sprawdzić przeszukując dysk w poszukiwaniu plików o nazwie 'edit’ lub 'xcopy’.zad.2.3 przeszukaj katalog systemowy (start->search->for files or folders) w poszukiwaniu plików edit i xcopy. Czy pliki takie zostałe znalezione? Teraz poszukaj plików 'dir’ i 'copy’ – czy te pliki również zostały odnalezione?
Próba znalezienia programu o nazwie 'dir’ czy 'copy’ zakończy się oczywiście niepowodzeniem [chyba, że przypadkiem ktoś ma programy o takiej nazwie, co jest mało prawdopodobne]. Są one poleceniem wbudowanym w cmd.exe, tak jak funkcja 'save as’ jest wbudowana w notatnik.
-
Drzewo katalogów
zad.3.1 wykonaj komendy 'c:’, 'cd ’ następnie 'dir’ w linii poleceń. Następnie otwórz 'my computer’ i przejdź do dysku 'c:’.
Jeśli porówna się wyniki obu operacji, okaże się, że prezentują to samo, tyle że w innej formie – explorator w postaci graficznej, w linii poleceń w postaci textowej. Pojawiły się 3 komendy:
- c:
- cd z parametem ”
- dir
będące zarazem najbardziej podstawowymi komendami. Podczas przemieszczania się po drzewie katalogów. Po lewej stronie konsoli zmienia się tak zwany ’prompt’, który wskazuje obecny kontext wywołania:
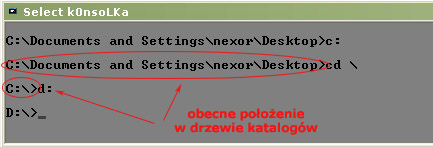
rys.3.1 command promptKontext wywołania
Pojęcie takie jest zupełnie obce klikaczom, tymczasem zrozumienie go jest bardzo ważne podczas korzystania z linii polceń [ w zasadzie jest ważne dla każdego kto korzysta z komputera].
Uruchamiając program – np. notepad.exe – tak na prawdę system otrzymuje komendę postaci: 'c:winntsystem32notepad.exe’. Aby się o tym przekonać należy sprawdzić co naprawdę kryje się pod ikoną 'notepad’.zad. 3.2 kliknij start -> programs -> accessories, teraz zamiast uruchamiać: PGM -> properties. Powinno się otworzyć okno ustawione na zakładce 'shortcut’. W polu 'target’ powinno być wpisane: '%systemroot%system32notepad.exe . Czym jest '%systemroot%’ oznacza katalog systemowy [możesz przeczytać o tym w dalszej części] czyli np. c:winnt [zależnie gdzie jest zainstalowany]
Kontext wywołania oznacza po prostu ścieżkę, gdzie znajduje się uruchamiany plik. Wędrując po drzewie katalogów, korzystając z poleceń 'cd’ lub też klikając w exploratorze na jakieś katalogi, zmieniamy obecne położenie na dysku – kontext wywołania. Wpisanie nazwy programu (np. 'program.exe’) jest równoznaczne z kliknięciem na nim w exploratorze. Niejawnie dopisywany jest wtedy do nazwy pliku kontext wywołania. Czyli znajdując się w katalogu 'katalog’ na dysku 'c:’ i wpisując 'program.exe’ komputer będzie próbował uruchomić 'c:katalogprogram.exe’.
Są trzy sposoby aby uruchomić jakiś program z linii poleceń:- należy być w katalogu w którym on się znajduje – ponieważ kontextem wywołania jest nasze obecne położenie na dysku ( które można sprawdzić odczytując prompt).
- Podać cały kontext wywołania, czyli pełną ścieżkę do pliku – tak, jak to jest zrobione np. w skrócie przedstawionym inkonką notepada w menu start – nie trzeba wtedy znajdować się w tym samym katalogu, ponieważ dokładnie określa się, o który plik chodzi (gdzie się on znajduje).
- Trzecią możliwością jest, aby śceiżka programu była dopisana do zmiennej PATH – o czym będzie później. Dla tego np. wpisując gdziekolwiek 'notepad’ zostanie uruchomiony notatnik.
Drzewo katalogów
Strukturę katalogów nazywa się 'drzewem katalogów’ ponieważ tworzą hierarchiczną strukturę, której prezentacja graficzna przypomina drzewo – katalogi i pod katalogi można potraktować jako gałęzie, pliki jako liście. Drzewo to jest o tyle nietypowe, że rośnie w dół. Zresztą wszystko jest tylko kwestią prezentacji.
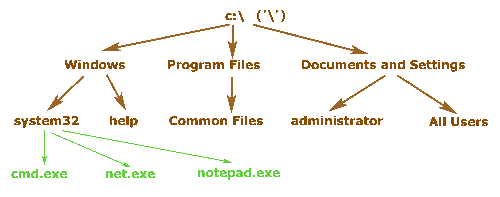
rys.3.2 przykładowa prezentacja drzewa katalogówAby obejrzeć 'drzewo’ korzystając z explorera należy z menu 'view’ wybrać 'explorer bar’ i zaznaczyć 'folders’, lub też wejść do jakiegoś katalogu przytrzymując klawisz 'shift’. Po lewej stronie pojawi się drzewo katalogów, gdzie można rozwijać kolejne gałęzie-katalogi przeglądając ich zawartość. Podobny widok można uzyskać wpisując w linii poleceń 'tree’.
zad.3.3 otwórz w eplorer’rze widok drzewa jak opisano powyżej. wpisz w linii poleceń komendę 'tree’. Porównaj uzyskany wynik z widokiem w explorer’rze.
Katalogi specjalne
Pewne katalogi mają swoje specjalne oznaczenia aby ułatwić poruszanie się po nich, oraz skrócić zapis podczas wywoływania komend. Trzy podstawowe są to:
- ’’ czyli tzw. backslash. Zapisując jaką kolwiek ścieżkę, backslashami oddziela się kolejne katalogi w ścieżce. Np: 'c:windowssystem32notepad.exe’. Użyty samodzielnie oznacza ’root’ czyli ’korzeń drzewa’, czyli najwyższy katalog. Zostało to zaprezentowane na rys. 3.2. Widać to również w zad. 3.1 – wpisując 'cd ’ przechodzi się od razu do katalogu głównego, czyli do korzenia całego drzewa, od którego rozrasta się cała struktura katalogów.
- ’.’ czyli kropka. Kropka oznacza ktalog obecny (obecna gałąź).
- ’..’ czyli dwukropek. Oznacza katalog macieżysty, czyli wyżej w hierarchii katalogów (gałąź z której wyrasta).
zad 3.4 w linii poleceń wpisz ’cd .’. Zaobserwuj, że prompt wskazuje cały czas ten sam katalog. Dla czego?
zad 3.5 w linii poleceń wpisz komendy ’cd ’ następnie 'cd winnt’ [windows 9x, xp, 2oo3 standardowo instalują się w katalogu 'windows’. 'winnt’ jest standardowym katalogiem dla windows 2ooo]. Prompt powinien wskazywać na katalog systemowy – c:winnt. Wpisz polecenie ’cd ..’ i popatrz na co wskazuje prompt. Zastanów się dla czego?
-
Parametry wywołania
W poprzednim zadaniu (zad.3.1) komenda 'cd’ została uruchomiona z paramtetrem ”. Należy się zastanowić co to są parametry, jak się z nich korzysta, oraz skąd wiadomo jaka komenda wymaga jakich parametrów.
Parametery najlepiej wytłumaczyć na przykładzie:
jeśli wydamy komuś polecenie 'weź’, naturalnym będzie że osoba ta zapyta 'co mam wziąć?’. Aby uniknąć pytania powinniśmy wydać komendę 'weż’ z parametrem określającym do czego ona się tyczy. Np. 'weź zeszyt’.
W przypadku komputera system zazwyczaj nie zapyta się nas 'co?’ tylko odpowie 'nie wiem co mam wziąć’. Np.:c:>copy The syntax of the command is incorrect.Co oznacza 'składnia polecenia jest niepoprawna’ … ponieważ nie wiem co mam skopiować i gdzie.
Aby dowiedzieć się jaka jest wymagana składnia dla konkretnego polecenia należy skorzystać z pomocy. Większość komend jak i programów, zazwyczaj akceptuje parametr '/?’, wyświetlając krótki opis użycia, składnię, dostępne parametry a czasem krótki opis ich zastosowania.zad.4.1 wykonaj polecenie 'copy’ z parametrem '/?’. Postaraj się zorozumieć jaka jest składania tego polecenia.
Niektóre parametry zapisane są w nawiasach kwadratowych (np. '[/Y]’). Oznacza to, że można z nich korzystać ale nie są wymagane. Parametry zapisane bez nazwiasów [np. 'source’] są obligatoryjne. Jeśli nie wystąpią, komputer odpowie nam jak zaprezentowano powyżej („syntax is incorrect”). Znak '|’ oznacza możliwość wyboru. Czyli ’[/A | /B]’ oznacza że można skorzystać z parametru (nawiasy) /A lub (znak '|’) /B.
Z powyższego wynika, że minimalnym wywołaniem polecenia 'copy’ jest:copy source destinationPonieważ reszta parametrów nie jest obligatoryjna. Czyli, mówiąc ludzkim językiem 'skopiuj ten_plik w_to_miejsce’.
należy pamiętać o pewnych zasadach podczas wpisywania komend:
- spacje są bardzo ważne – oddzielają od siebie parametry. Poszczególne parametry powinno się oddzielać spacją. Wpisanie 'copy/?’ zadziała tak samo jak 'copy /?’, jednak nie każdy program może być tak uprzejmy – dla tego od razu lepiej nauczyć się prawidłowo zapisywać.
- spacje są na prawdę ważne – wstawienie spacji w nieodpowiednim miejscu spowoduje, że komputer będzie próbował zinterpretować jedno polecenie, jako dwa oddzielne. np. 'copy / ?’ zostanie potraktowane jako polecenie 'copy’ z parametrami '/’ oraz ’?’.
- parametry są zapisywane na kilka sposobów – w przypadku parametrów komend linii poleceń są to dwa sposoby. Parametrem może być zwykły wyraz bez dodatkowych oznaczeń, lub też parametr może przyjmować formę przełącznika. Jest wtedy poprzedzony znakiem '/’ czyli tzw. slashem. Inne programy korzystają z różnego zapisu. Najczęściej spotykanymi [głównie w systemach linuxowych] są parametry poprzedzane znakiem ’-’ lub dwoma ’–’.
Pomocy!
Informatyka, w przeciwieństwie do przedmiotów humanistycznych [buehk!] to nie durne uczenie się na pamięć. To uczenie się 'gdzie znaleść’ i 'jak znaleść’. Wystarczy wiedzieć, że wogóle tego-czegoś można szukać. Nie trzeba więc uczyć się wszystkich parametrów polecenia 'copy’ na pamięć. Co więcej – jest to bez sensu, ponieważ polecenie to może różnić się w zależności od wersji systemu operacyjnego. Nie pamiętasz jak się nazywało jakieś polecenie lub jakie jeszcze polecenia są dostępne? Skorzystaj z komendy 'help’. Jeśli dodasz do niej parametr '/?’ – czyli pomoc dla polecenia pomocy (; okaże się że ono również może przyjąc jakiś parametr.
zad.4.2 sprawdź jakie parametry może przyjąć polecenie 'help’. Sprawdź jakie są parametry wywołania komendy 'copy’ nie korzystając z wbudowanej pomocy w to polecenie – czyli inaczej niż 'copy /?’
Jeśli taka pomoc nie jest satysfakconująca należy kierować się zasadą 'kto pyta…’ i szukać dalej. Kolejnym źródłem pomocy jest systemowy help, dostępny z menu start. Często również ten jest nie wystarczający, czasem brak w nim przykładów, w takim przypadku pozostaje skorzystać ze źródła jakim jest internet. Istnieje wiele wyszukiwarek [polecam google] pozwalających na wsparcie się dodatkowymi informacjami. Żadko kiedy jest się pierwszą osobą jaka ma dany problem – być może ktoś opublikował rozwiązanie?
Umiejętność wyszukiwania informacji jest najcenniejszą sztuką w każdej dziedzinie – ale w informatyce jest umiejętnością podstawową. -
Podstawowe komendy
Wpisując 'help’ otrzyma się spis wszystkich komend. Na początek jednak warto dowiedzieć się które są absolutnie podstawowe:
- help – poznanie tej jednej komendy, pozwoli na dowiedzenie się o każdej innej.
- cd – co jest skrótem od 'change directory’. Było już omawiane i działa jak klikanie na katalog w exploratorze, czyli pozwala na zmianę kontextu wywołania.
- dir – co jest skrótem od 'directory’ czyli 'katalog’. Komenda o odrobinę mylącym znaczeniu – pozwala wylistować zawartość katalogu.
- copy – pozwalający na skopiowanie pliku/plików z jednego miejsca do innego
- move – pozwalający na przeniesienie pliku/plików z jednego miejsca do innego
- del – będący skrótem od 'delete’ czyli pozwalający na usunięcie pliku/plików
- md lub mkdir – będący skrótem od 'make directory’ czyli 'załóż katalog’
- rd lub rmdir – będący skrótem od 'remove directory’, czyli odpowiednik 'del’ dla katalogów
- c:, d:, e: […] – czyli zupełnie zapomniałem o takim drobym szczególe, który pojawił się w zad. 3.1. O ile polecenie 'cd ’ pozwala przejść do katalogu głównego na konkretnym dysku, o tyle sam dysk można zmienić wpisując jego literkę oraz dwukropek. Np. 'c:’ zmieni kontext wywołania na dysk c: etc.
Zad. 5.1 wykonaj serię krótkich zadań aby przetrenować wynienione komendy:
tips: wykonuj polecenia dokładnie, po kolei i sprawdzaj obecny kontext obserwując prompt.
tips: jeśli nie jesteś pewien[na] jak skorzystać z polecenia posłuż się pomocami jakie oferuje system. zadania nie są skomplikowane.- zmiana dysku: przejdź do katalogu głównego na dysk d:
- zakładanie katalogu: załóż katalog 'labs’.
- zmiana katalogu: przejdź do katalogu 'labs’.
- drzewo katalogów: załóż w nim dwa podkatalogi: 'dir1′ oraz 'dir2′.
- przejdź do podkatalogu 'system’ w katalogu systemowym
- sprawdzanie zawartości: wylistuj zawartość katalogu
- kopiowanie: skopiuj dowolny plik do podkatalogu 'dir1′, który został uprzednio założony. należy pamiętać o odpowienim zapisaniu katalogu docelowego!
- parametr wywołania: upewnij się, iż plik został skopiowany wylistowując zawartość podkatalogu 'dir1′. Zrób to nie zmieniając kontextu wywołania.
- skopiuj inny plik do podkatalogu 'dir2′.
- przejdź do założonego przez ciebie podkatalogu 'dir1′.
- przenoszenie: przenieś plik który się w nim znajduje do podkatalogu 'dir2′.
jeśli nie pamiętasz jak się nazywa plik – wylistuj zawartość
pamiętaj o zapisywaniu pełnej ścieżki pliku – wraz z kontextem - usuwanie katalogu: przejdź do katalogu 'labs’ i usuń podkatalog 'dir1′.
- parametry poleceń: usuń podkatalog 'dir2′.
usunięcie niepustego katalogu wymaga skorzystania z odpowiednich parametrów. Skorzystaj z pomocy systemu aby sprawdzić jakich.
Za pomocą wyżej wymienionych komend można wykonać większość operacji związanych z plikami i katalogami w systemie. Przy niektórych poleceniach w opisie pojawiło się 'pliku/plików’ – czy aby skopiować 1oo plików należy wykonać 'copy’ 1oo razy? Oczywiście byłoby to potwornie upierdliwe i dla tego większość nazw można zapisać korzystając z tzw. jokerów. Dwa podstawowe z nich to ’*’ oraz ’?’. Gwiazdka ozacza 'dowolny ciąg’, pytajnik 'dowolny znak’.
zad. 5.2 Sposób korzystania z jokerów powinny być jasne po wykonaniu serii krótkich zadań:
- przejdź do podkatalogu 'system’ w katalogu systemowym. Wpisz 'dir’. przyjrzyj się chwilę wynikowi.
- wykonaj polecenie 'dir *’. Czy wynik różni się czymś od poprzedniego?
- wykonaj polecenie 'dir s*’. Które pliki zostały wylistowane?
- wykonaj polecenie 'dir *s*’. Które pliki zostały wylistowane?
jeśli masz problem z odpowiedzią wylistuj jeszcze raz wszystkie pliki. Sprawdź, który się ni wyświetlił, zastanów się dla czego, porównując z parametrem '*s*’ - wykonaj 'dir *.dll’. Które pliki zostały wylistowane?
- wykonaj polecenie 'dir ?????.*’. Które pliki zostały wylistowane?
Jeśli nie masz pewności jak i czemu ta komenda zadziałała w ten sposób powtarzaj jej wykonanie dodając i odejmując znaki zapytania.
- wykonaj polecenie 'dir *l*d*’.
zad. 5.3 ćwiczenia utrwalające
po każdym zadaniu upewnij się, że zadziałało tak, jak tego oczekujesz!- skopiuj wszystkie pliki z podkatalogu system w katalogu systemowym do kalatogu 'labs’ na dysku d:
- przejdź do katalogu 'labs’ na dysku d:
- usuń wszystkie pliki, które mają rozszeżenie ’.drv’
- usuń wszystkie pliki, które zaczynają się na literę 's’
- usuń wszystkie pliki, które zawierają gdzie kolwiek literę 'm’
- usuń wszystkie pliki, których nazwy bez rozszeżeń są krótsze niż 3 znaki.
- usuń wszystkie pliki.
-
ścieżki relatywne i bezwzględne
Położenie każdego pliku i katalogu można zapisać na dwa sposoby – relatywny i bezwzględny. Reatywny (czyli względny) oznacza, że określa się położenie pliku/katalogu względem miejsca, którym się obecnie znajdujemy. Bezwzględny to zapisanie pełnej nazwy pliku/katalogu wraz z jego kontextem wywołania – ponieważ nazwa ta będzie prawdziwa bez względu na obecny kontext wywołania. Przykładami ilustrującymi oba rodzaje ścieżek jest np. kontext wywołania – wpisując 'program.exe’ komputer domyśla się aby poszukać go w obecnym katalogu – czyli względem miejsca w którym się znajdujemy. Wpisując 'c:katalogprogram.exe’ bezwzględnie określamy gdzie jest plik – nie ważne gdzie obecnie się znajdujemy. Podobnie można wykorzystać katalogi specjalne – napisanie ’..program.exe’ można przetłumaczyć jako 'urucham program o nazwie program.exe, który znajduje się katalog wyżej względem miejsca, w którym się znajduję’.
zad. 6.1 wykorzystanie ścieżek relatywnych i bezwzględnych.
- przed przystąpieniem do zadania wpisz komendę 'set path=’. wyjaśnienie tej komendy znajdzie się w dalszej części artu
- przejdź do katalogu głównego na dysku d:
- wpisz 'notepad.exe’. co wypisał system?
Program nie uruchomił się, ponieważ system dopisał do 'notepad.exe’ obecny kontext wywołania czyli 'd:’. Ponieważ nieistnieje plik 'd:notepad.exe’ nie mógł on zostać uruchomiony. - przejdź do podkatalogu 'system32′ w katalogu systemowym. Wpisz 'notepad.exe’ – uruchomiony zostanie program notatnik. Oba użycia prezentują wykorzystanie ścieżki relatywnej – do pliku zostanie niejawnie dodany obecny kontext wywołania czyli w tym przypadku 'c:winntsystem32′. Taka jest właśnie ścieżka bezwzględna pliku: 'c:winntsystem32notepad.exe’.
- przejdź na dysk d:. wpisz pełną ścieżkę pliku notepad.exe [ścieżkę bezwzględną] jak podano wyżej. Powinien uruchomić się notatnik, ponieważ podając pełną ścieżkę, podajemy systemowi kontext wywołania programu, czyli jego faktyczne położenie.
zad. 6.2 poruszanie się po katalogach z wykorzystaniem ścieżek relatywnych i bezwzględnych
- przejdź do katalogu głównego na dysku c:
- wpisz komendę 'cd winnt’ a następnie 'cd system’
- wpisz komendę 'cd winnt’. dla czego system wypisał, że nie może tego zrobić?
- wpisz komendę 'cd c:winnt’. czy teraz zmienił się kontext wywołania?
- przejdź do katalogu głównego na dysku c:.
- wejdź do podkatalogu 'system’ w katalogu 'winnt’ korzystając ze ścieżki bezwzględnej. Powinno to być wykonane jednym poleceniem.
- wpisz 'cd ..’. w jakim jesteś katalogu? Jeśli używa się ’..’ jaki to jest rodzaj ścieżki? czemu tak się nazywa?
- wróć do podkatalogu 'system’, wpisz 'cd c:winnt’. w jakim jesteś katalogu? Jaki to rodzaj ścieżki? czemu tak się nazywa?
Poruszając się po podkatalogach, kopiując pliki czy wykonując jakie kolwiek inne operacje dyskowe, czasem warto skorzystać z możliwości wpisania ścieżki relatywnej, czasem szybciej jest wpisać ścieżkę bezwzględną. Oto przykładowe sytuacje:
- jeśli znajduje się w katalogu systemowym i chce się przejść do podkatalogu 'system’ łatwiej jest skorzystać ze ścieżki relatywnej, wpisując 'cd system’ – taki zapis jest krótszy i wygodniejszy. System automatycznie będzie szukał podkatalogu 'system’ względem kontextu w jakim się obecnie najdujemy.
- jeśli znajduje się w katalogu 'c:documents and settingsusernamedesktop’ i chce się przejść do podkatalogu 'system’ w katalogu systemowym warto skorzystać ze ścieżki bezwzględnej wpisując 'cd c:winntsystem’ – ponieważ zapis taki jest krótszy i wygodniejszy niż przechodzenie po drzewie katalogów korzystając ze ścieżek relatywnych, wykonując kilka kolejnych poleceń, co pokaże zad. 6.3
Długie nazwy plików
Do tej pory nie było problemów z nazwami plików – ponieważ nie zawierały one spacji. Tak jak było powiedziane wcześniej – spacja oddziela jeden parametr od drugiego. Więc jesli mamy w katalogu kilka plików: 'ala’, 'ma’, 'kota’, 'ala ma’, 'ma kota’ oraz 'ala ma kota’ i wpiszemy komendę 'copy ala ma kota c:’ system może zgłupieć nie wiedząc czy chodzi o plik 'ala’ i katalog 'ma’ czy też o plik 'ala ma’ i katalog 'kota’ … itd. Dla tego też pliki lub katalogi, które zawierają spację należy zapisać w cudzysłowiu czyli komenda powinna wyglądać tak: 'copy „ala ma kota” c:’. Teraz nie będzie wątpliwości.
zad 6.3
- przejdź do katalogu 'documents and settings’ na dysku c:. wylistuj jego zawartość – powinien się tu znajdować katalog o takiej samej nazwie jak użytkownik, jako który jesteś zalogowany. wejdź do tego katalogu. zapamiętaj jego nazwę
- korzystając ze ścieżek relatywnych (np. 'cd ..’)przejdź do podkatalogu 'system’ w katalogu systemowym
- przejdź do katalogu, którego nazwę miałeś zapamiętać, korzystając z zapisu bezwzględnego.
- wróć do podkatalogu 'system’ w katalogu systemowym, korzystając tym razem z zapisu bezwzględnego. Który sposób jest wygodniejszy i szybszy? Kiedy warto użyć ścieżki relatywnej a kiedy bezwzględnej?
ścieżki zawierające spacje można zpisać na dwa sposoby:
- zawierając w cudzysłowiach oddzielnie każdą nazwę zawierającą spację. Np: 'c:”documents and settings””user name”’
- zawierając w cudzysłowiach całą ścieżkę. Np: ’ „c:documents and settingsuser name” ’
jeszcze trochę podsumowania
zad 6.4 wykonaj komendę ’dir .’. wykonaj komendę ’dir’. czy jest jakaś różnica?
To zadanie ma na celu pokazać dwie rzeczy: niektóre komendy nie wymagają parametru – automatycznie przyjmują jakiś parametr standardowy. Dla polecenia 'dir’ jest to ’.’ – czyli wykonianie bez parametru wylistuje katalog obecny. Polecenie 'help’ bez parametru wypisze wszystkie dostępne komendy. Drugim, dużo mniej oczywistem faktem jest, że każda ścieżka relatywna niejawnie zawiera na początku ’.’.
zad 6.5 przejdź do podkatalogu 'system’ w katalogu systemowym. wylistuj zawartość katalogu – powinien się tam znajdować plik 'mouse.drv’. Jeśli go nie ma wybierz dowolny inny i wpisz polecenie: 'copy .mouse.drv d:’ .
Polecenie to jest równoznaczne z 'copy mouse.drv d:’ co widać, kiedy spróbuje się je 'przeczytać’:
- copy .mouse.drv d: – skopuj [copy] plik mouse.drv [mouse.drv] znajdujący się w katalogu obecnym [.] na dysk d: [d:] do katalogu głównego []
- copy mouse.drv d: – skopiuj [copy] plik mouse.drv [mouse.drv] znajdujący się w katalogu obecnym skoro nie podałem żadnego katalogu [ścieżka relatywna] na dysk d: [d:] do katalogu głównego []
Umiejętność 'czytania’ komend jest niezmiernie ważna. Prawidłowe 'przeczytnie’ oznacza, że się w pełni rozumie to co, się wykonuje.
Poziom 1 >>>
Słowniczek
- accessories – akcesoria
- destination – cel [docelowy]
- explorer bars – panele explorera
- folders – foldery/katalogi
- programs – programy
- properties – właściwości
- shortcut – skrót
- source – źródło
- view – widok

